Habilitations
La gestion des droits sur Nudge APM concernent deux types d’entités :
- les comptes, qu’il faut voir comme des “comptes clients” et qui sont les entités facturables, auxquelles sont rattachées d’une part les licences achetées et d’autre part les applications monitorées
- les applications
Il est possible d’attribuer des droits d’administrateur ou d’invité aux différents utilisateurs.
Par ailleurs, à partir de la version 2.17 de Nudge, il est possible de créer des groupes d’utilisateurs et d’affecter les droits aux groupes plutôt que directement aux utilisateurs afin de minimiser les actions en cas de nombreuses applications à gérer.
Comptes et groupes d’utilisateurs
L’écran de gestion des groupes permet de gérer non seulement les membres mais également les droits attribués.
Les actions de gestion des droits à partir d’une applications sont également possibles depuis l’écran d’administration d’une application.
Ceci est documenté dans le prochain chapitre.
La gestion d’un compte et de ses groupes d’utilisateur (création/suppression, ajout/suppression de membres …) se fait à partir du menu Utilisateurs (menu latéral gauche) puis à l’onglet “Comptes”
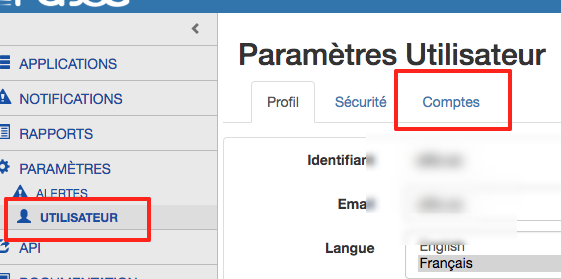
Avant d’agir sur les groupes, assurez-vous bien que vous êtes sur le bon compte, vous pouvez changer de compte à l’aide de la liste déroulante des comptes en haut de l’écran.
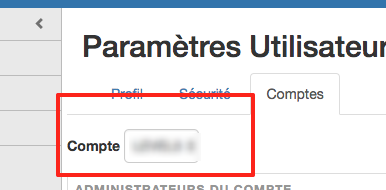
En haut d’écran figure la liste des administrateurs du compte, il est alors possible d’ajouter ou de retirer des utilisateurs de cette liste.
Les utilisateurs membres de cette liste sont les seuls qui peuvent accéder à cet écran de gestion.
Le formulaire de gestion des groupes figure dans la partie basse de l’écran.
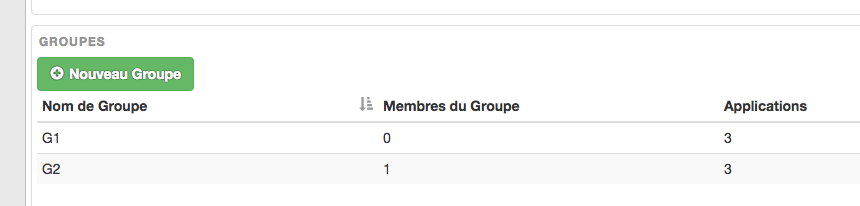
Vous pouvez créer un nouveau groupe en cliquant sur le bouton “Nouveau Groupe”, et lui attribuer un nom, la liste de ses membres ainsi que la liste des applications auxquelles ses membres doivent être habilités.
Ajout d’un membre : Pour ajouter un membre, saisissez son email dans le champ “Nom du membre” puis cliquez sur le bouton “Ajouter un Membre”. L’utilisateur va alors apparaître dans le tableau des membres, vous pouvez répéter cette opération pour ajouter tous les autres membres de ce groupe.
Du fait de contraintes de confidentialité, Nudge ne met pas à disposition d’annuaire consultables.
Ajout d’une application habilitée aux membres du groupe : sélectionnez une application dans la liste déroulante puis le niveau de droit dont les membres de ce groupe doivent disposer sur cette application et cliquez sur le bouton “Ajouter une Application”. Répétez l’opération pour toutes les applications auxquelles les membres de ce groupes doivent avoir accès.
Une fois le formulaire complété, cliquez sur le bouton “Créer”.
Le groupe vient alors s’ajouter à la liste des groupes éventuellement existants et il est possible de modifier sa configuration en cliquant sur la ligne du tableau correspondante pour ajouter/retirer un membre ou ajouter/retirer des droits à ce groupe.
Toutes les actions d’administrations sont accessibles via l’API.
Droits sur une application
Concernant les applications, il existe deux niveaux de droits :
- Invité : pouvant consulter les données de monitoring
- Administrateur : ayant le pouvoir d’administrer et configurer l’application
L’accès à l’écran d’administration des droits d’une application peut se faire de deux manière :
- à partir du tableau de bord général (où toutes les applications figurent) en cliquant sur le menu figurant à droite de la ligne de l’application concernée et en accédant au menu “Paramètres”.
- à partir du monitoring de l’application en cliquant sur l’engrenage à côté du nom de l’application en haut d’écran
L’administration des droits d’accès se fait ensuite via le menu “Habilitations”.
Deux listes apparaissent alors à l’écran l’une concernant les droits directs et la seconde concernant les droits des groupes.
Il est alors possible d’ajouter ou de supprimer des habilitations directes ou indirectes.
Transactions
Les informations de performances sur vos applications sont associées à des transactions.
Une transaction représente une requête technique sur votre application.
Par exemple :
- Une requête HTTP si votre application implémente un service web (REST ou SOAP ou autre)
- Un appel d’une méthode de l’application (au niveau du code de l’application)
Nudge essaiera de configurer automatiquement les transactions qui correspondent à des appels entrants vers votre application.
Il permet aussi de configurer une transaction en renseignant une méthode ou un ensemble de méthodes du code de votre application.
Filtres
Les filtres s’appliquent sur les transactions identifiées par les sondes dans les applications.
Pour voir en images la création et l’utilisation typique d’un filtre de nommage basé sur une regex, cliquer ici
Ils permettent :
- soit d’exclure certaines transactions du monitoring.
- soit d’affecter un nom à chaque transaction dans Nudge-APM.
En l’absence de filtre, les transactions portent comme nom un code capté par les sondes.
Par exemple l’URL pour une transaction web, le nom de la Queue dans un serveur JMS, le code SQL pour une requête en base de données, etc.
Par l’affectation de noms explicites aux transactions au travers des filtres, il est possible de :
- regrouper des transactions qui auraient a priori été distinctes mais qui correspondent à une seule et unique fonctionnalité métier
- ou au contraire d’éclater des transactions qui auraient a priori été regroupées quand bien même il s’agirait de fonctionnalités bien distinctes. Dans les cas où vos applications contiennent de très nombreuses transactions distinctes, nous vous invitons vivement à mettre en place des filtres pour vous permettre ainsi de gagner en lisibilité dans vos tableaux de bord.
Les filtres sont associés à une application.
Ils aggrègent des transactions selon des critères qui définissent un périmètre (voir plus bas).
Filtre de nommage
Ce filtre permet de regrouper toutes les transactions du périmètre donné en une unique transaction.
La transaction renommée prendra le nom de votre choix.
Pour créer un tel filtre, il faut :
- Le nom associé au filtre (apparaîtra dans la liste des filtres)
- Le périmètre du filtre (voir plus bas)
- Le nom de transaction associée
Si la transaction est de type URL, alors il est possible de définir le nom de la nouvelle transaction en fonction de données d’appels sur la transaction considérée.
Les variables sont à utiliser avec des accolades dans le nom de la nouvelle transaction.
Voici les variables qu’il est possible d’utiliser pour le nom de la transaction renommée :
- {URL} :Le chemin relatif de l’URL de l’appel
- {IP} : L’adresse IP du client
- {METHOD} :La méthode HTTP utilisée
- {USER_AGENT} : La chaîne de caractère est définie par le RFC7231 et envoyé par le client pour définir son système.
- {REQ_HEADER:?} : La valeur du HEADER HTTP de la requête mentionné à la place du caractère
'?' - {RESP_HEADER:?} :La valeur du HEADER HTTP de la réponse mentionné à la place du caractère
'?' - {REQ_PARAM:?} : La valeur du paramètre de requête mentionné à la place du caractère
'?'
Filtre d’exclusion
Ce filtre permet de cacher des transactions.
Seul le périmètre du filtre (voir plus bas) et son nom suffisent pour le définir.
Toutes les transactions qui répondent aux critères du filtre deviendront absents.
## Configuration des filtres
Pour pouvoir configurer les filtres, il faut bénéficier des droits d’administrations sur l’application concernée.
En accédant à l’écran de configuration de l’application, un onglet Filtre donne accès à l’écran de gestion dédié.
Voici quelques exemples de configurations de filtres pour des cas d’usage fréquents :
| Cas d’usage | Type | Périmètre | Nom cible |
| Nettoyer des transactions inutiles (contenus statiques par exemple) | Exclusion | Code finit par *.css | ø |
| Regrouper des transactions métier identiques | Nommage | Code correspond à (regex) /any-request-with-id/* | /any-request-with-id/{id} |
| Distinguer des transactions métier distinctes avec url identique | Nommage | Code égal à /app.do | app.do, action={REQ_PARAM:action} |
Précisions
La création, la modification ou la suppression d’un filtre n’altère pas l’historique des données déjà collectées et analysées par Nudge.
Une transaction ne peut se voir appliquer qu’un seul filtre. Ainsi si une transaction appartient aux périmètres de plusieurs filtres, un seul d’entre eux sera appliqué, et ce de manière non déterminable explicitement. Il faut donc éviter de créer plusieurs filtres dont les périmètres se recouvrent.
Les SLA dont le périmètre est défini par le code des transactions s’appuiera sur les codes modifiés après filtrage.
| Cas d’usage | Type | Périmètre | Nom cible |
| Nettoyer des transactions inutiles (contenus statiques par exemple) | Exclusion | Code finit par *.css | ø |
| Regrouper des transactions métier identiques | Nommage | Code correspond à (regex) /any-request-with-id/* | /any-request-with-id/{id} |
| Distinguer des transactions métier distinctes avec url identique | Nommage | Code égal à /app.do | app.do, action={REQ_PARAM:action} |
API REST
Une fois connecté sur le portail Nudge APM, afin d’accéder à l’API REST, il vous suffit de cliquer sur le lien API en bas de la page (voir image ci-dessous).

L’API est auto-documentée et se présente de la façon suivante :
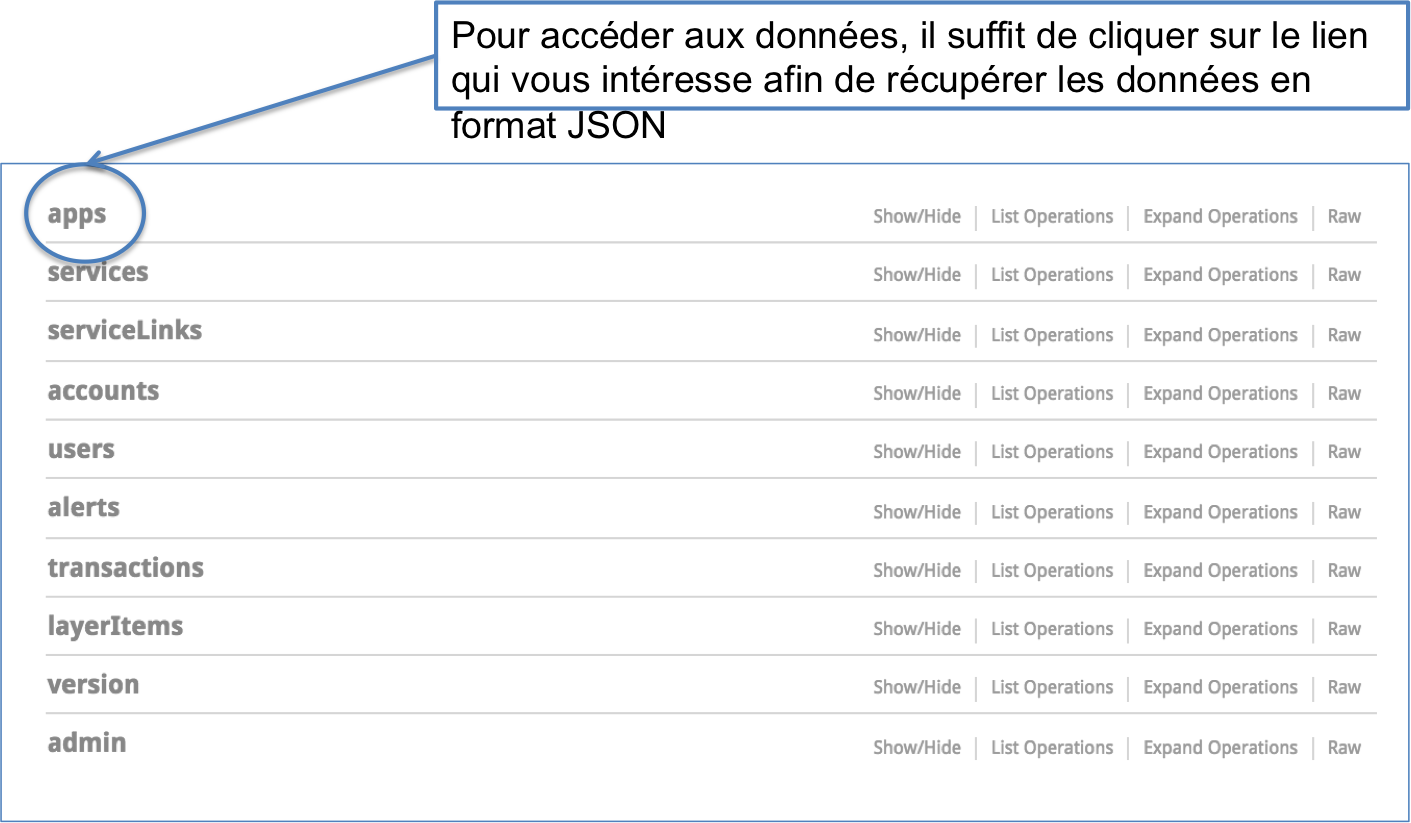
Vous pouvez ainsi accéder à l’ensemble des données présentes sur votre tableau de bord (au format JSON), ajouter des applications, gérer les transactions, etc.
Rapports
Comment configurer des rapports.
Etape 1 : créer un rapport
Cliquer sur l’onglet rapports dans le menu principal à gauche sur la plateforme Nudge APM.
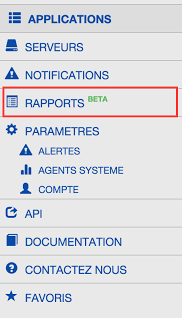
Cliquer sur créer un nouveau rapport
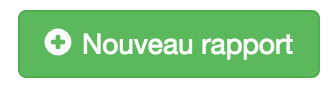
Une fenêtre apparait vous permettant de donner un titre et une description à votre rapport.
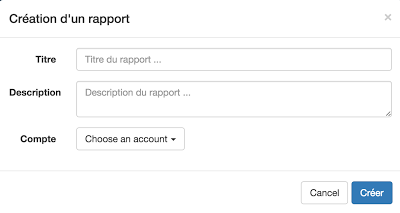
Une fois crée, celui-ci apparait dans la liste de vos rapports.
Etape 2 : Choisir le contenu du rapport
Votre rapport est créé, vous pouvez maintenant choisir les différents indicateurs et données (graphique, tableaux, etc.) que vous souhaitez intégrer dans votre rapport.
Il suffit de naviguer dans vos applications et de cliquer sur l’icône afin d’ajouter les indicateurs et données (graphique, tableaux, etc.) correspondant dans votre rapport.
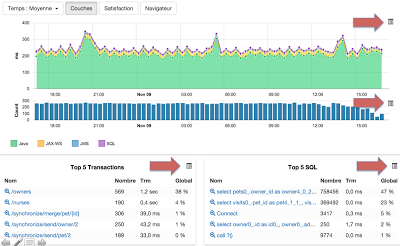
NOTE : En cliquant directement sur l’icône , vous pouvez créer un nouveau rapport.
Etape 3 : Editer votre rapport
Une fois l’ensemble des éléments ajouté, vous pouvez maintenant “organisez” votre rapport.
Pour cela, allez dans l’onglet Rapport, où apparait l’ensemble de vos rapports.
Cliquez sur le rapport puis éditez et organisez le :
- en changeant de titre,
- en ajoutant des sections,
- en déplaçant des les éléments de votre application selon sa section correspondante (pour cela il suffit de les glisser déposer),
- …
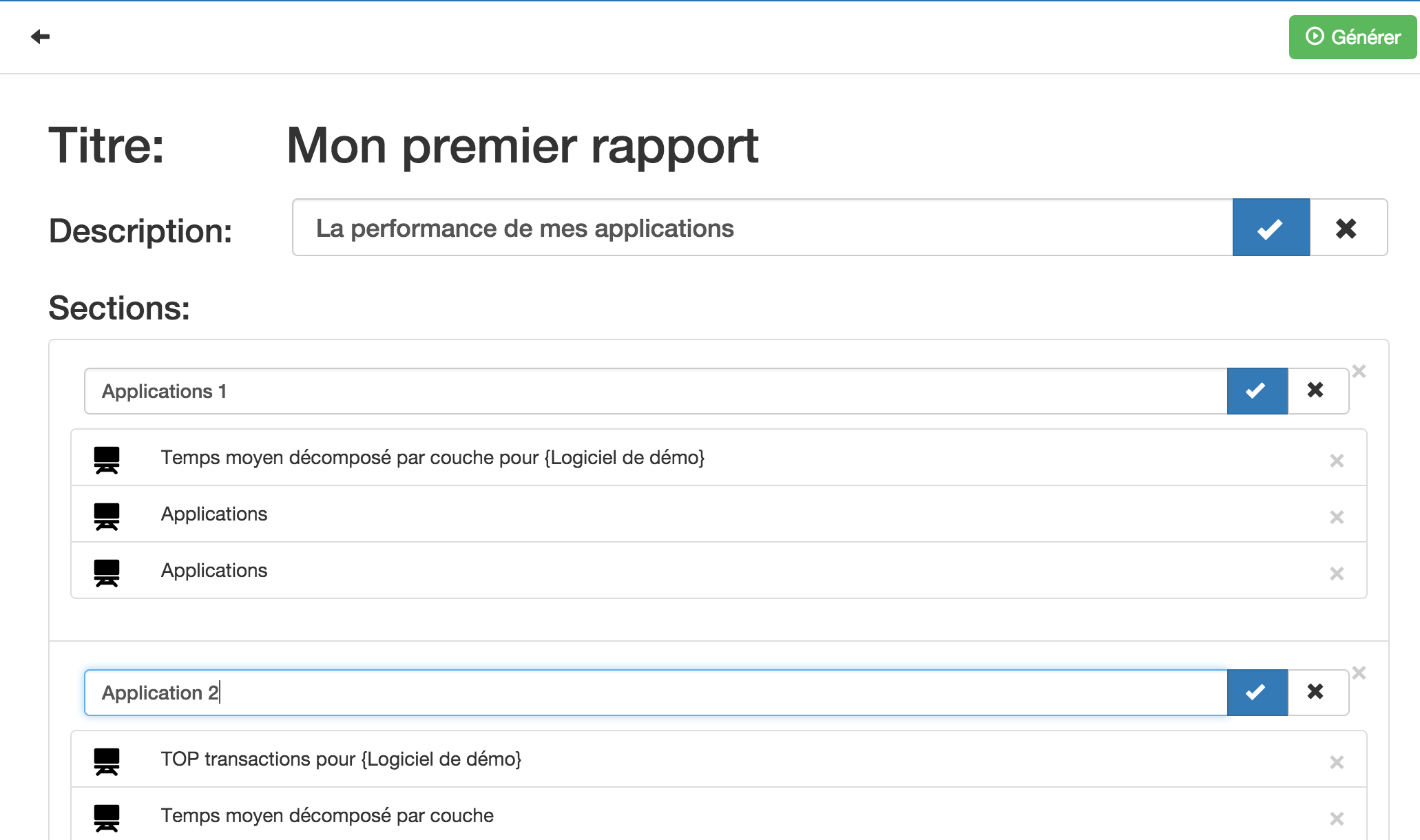
Etape 4 : générer votre rapport
Quand votre rapport est prêt, cliquez sur le bouton
Trois formats sont possibles :
- téléchargement direct au format pdf
- envoi par email au format pdf
- envoi par email au format HTML
NOTE : dans les cas d’envoi d’email, il est possible de choisir les différents destinataires.
Il suffit de choisir la période de temps sur laquelle la rapport portera.
Etape 5 : planifier des envois périodiques
Il est possible de planifier l’envoi périodique de rapports. Ainsi, sans aucune action, des rapports avec données à jour sont envoyés par email aux destinataires de votre choix.
Il est possible d’ajouter ou d’éditer une planification d’envoi :
- depuis la liste des rapports avec le menu déroulant à droite de la ligne du rapport concerné, en sélectionant planifier envois
- depuis l’écran d’édition du rapport, en cliquant sur l’onglet nommé planifier envois
Il peut exister de multiples planifications pour chaque rapport.
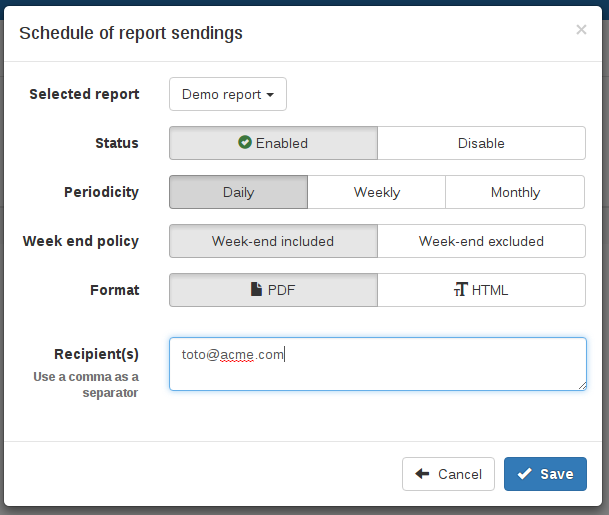
Une planification correspond principalement :
- à une périodicité (journalier/hebdomadaire/mensuel)
- à une liste de destinataires sous la forme de plusieurs adresses email
- à un format de rapport (PDF ou HTML)
Configuration
Liste non exhaustive des paramètres qu’on peut configurer lors du démarrage de l’application.
Grafana
Ces paramètres permettent de gérer l’intégration et l’affichage des dashboards Grafana.
grafana.regex
Valeur par défaut : ^.*atakama-technologies.com.*
Correspond à l’expression régulière que doivent respecter les urls des dashboards Grafana lorsqu’ils sont renseignés dans le formulaire d’intégration.
Plusieurs expressions régulières peuvent être saisies, séparées par un point-virgule.
Exemple : ^.*atakama-technologies.com.\*;^Http://ph-viewer.[a-zA-Z]\..atakama-technologies.com*
grafana.domain.patterns
Valeur par défaut : atakama-technologies.com*
Permet la synchronisation des plages horaires entre l’application Nudge et les dashborads grafana intégrés.
Ce paramètre doit correspondre à une chaîne de caractères contenue dans le nom de domaine de l’url du dashboard Grafana.
Attention : Il ne s’agit pas d’une regex mais d’une chaîne de caractères.
Plusieurs chaînes de caractères peuvent être saisies, séparées par un point-virgule.
Exemple : atakama-technologies.com;Https://ph-viewer
Suppression automatique des données
Notre base de données Cassandra permet de mettre en place une suppression automatique des données en mettant à jour le paramètres suivant.
table.time_to_live
Valeur par défaut : 7884000
La valeur, en seconde, de ce paramètre permet de configurer la durée de vie des données enregistrées dans les tables concernées dans la base de donnée.
Si ce n’est pas déjà le cas, nous vous conseillons d’affecter la valeur 0 au paramètre gc_grace_seconds dans toutes les tables de la base de données.
Pour ce faire utiliser la commande suivante : ALTER TABLE table_name WITH gc_grace_seconds = 0;